
さあ第2回です。
前回はDrummerでドラムパートを作成し初回から大満足でしたが、今回はベースパートとギターパート、キーボードパートを打ち込んでいきます。
1.テンポとキーを決める
前回後回しにしてそのまま忘れてました。あとでやろうはバカヤローですね。
テンポやキー、拍子などは画面中央のLCDと呼ばれる欄で変更できます。
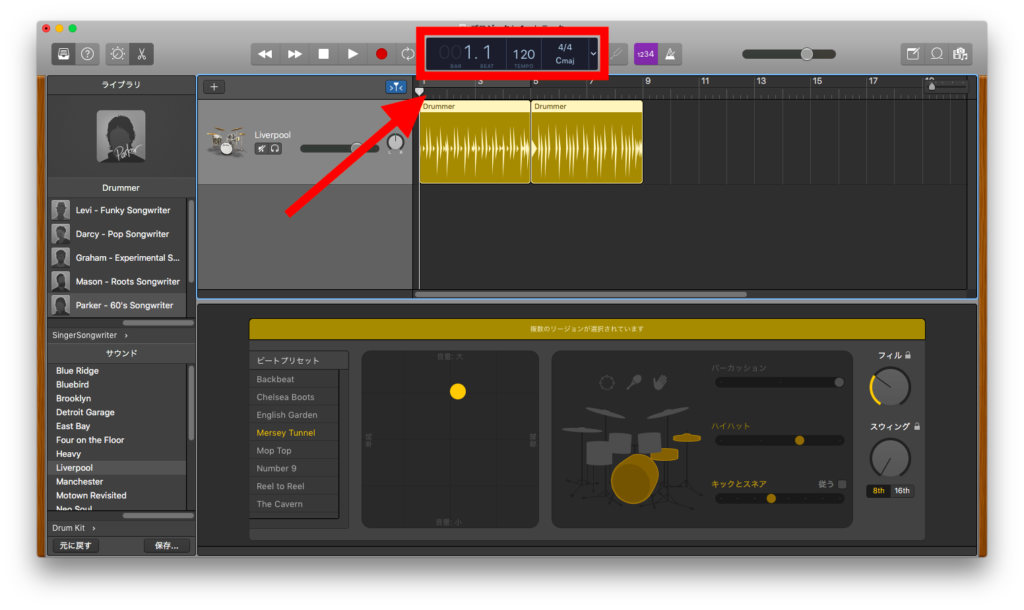
拡大したのがこちら↓
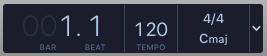
左から現在の再生ヘッドの位置、曲のテンポ、拍子とキーとなっています。
右端の三角形みたいなボタンはLCDに表示させる情報のカスタマイズするボタンです。
曲のテンポは数字部分をダブルクリックで直接入力もしくは上下にドラッグすることで数値を変更することができます。
拍子とキーも数字部分、文字部分をクリックするとプルダウンリストから変更が行えます。
今回はボーカルを入れる予定はありませんし、特にこだわりがあるわけではないので筆者はそのままにしました。
前回使ったDrummerと後述するApple Loopsはテンポやキーを変更しても自動的に修正してくれるので忘れていても大丈夫だそう。なので今回はまだセーフ。よかった。
気を取り直してベースパートを作成していきます。
2.ベースパートの追加
前回書いた通り打ち込みは
ドラム→ベース→ギター→キーボード
の順番で作成していくのが通説となっているみたいなのでドラムパートの次はベースパートの作成となります。
ベースをそのまま録音しても良いんですが、せっかくなので今回はGarageBand内蔵のループを使って曲を作成します。
2.1 とりあえずApple Loopsを使ってみる
ベースパートとギターパートの作成にはApple Loopsなるものを使用するみたいです。
Apple LoopsとはGarageBandに内蔵された楽器の音源のことを言います。
Apple Loopsへは画面右上のジェットコースターのループみたいなボタンからアクセスできます。
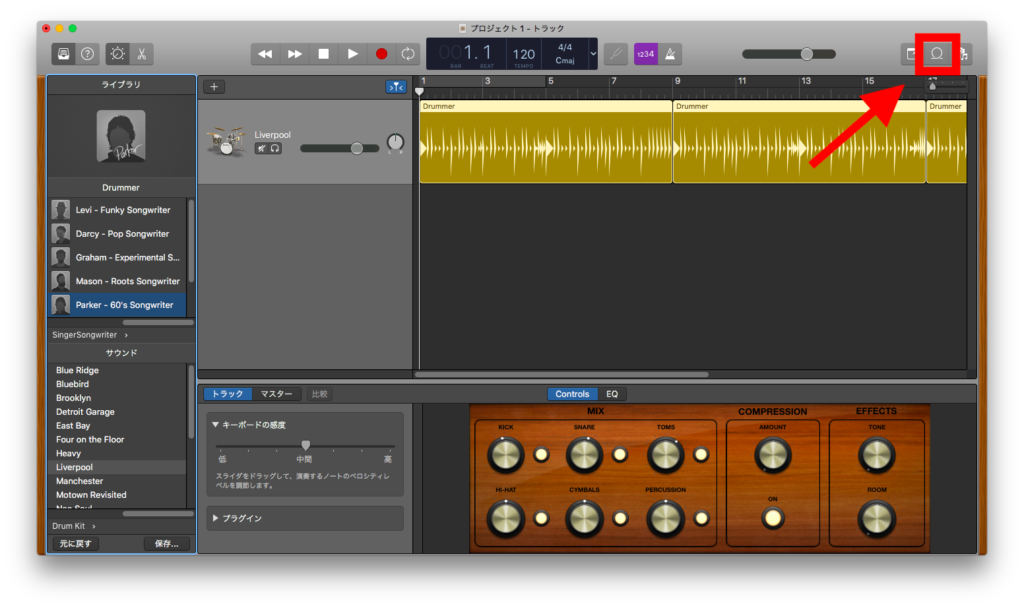
そうすると以下のような画面に。ここで画面右側に出てきたやつを「ループブラウザ」というみたいです。
ループブラウザを閉じたいときは再度ループのボタンを押します。
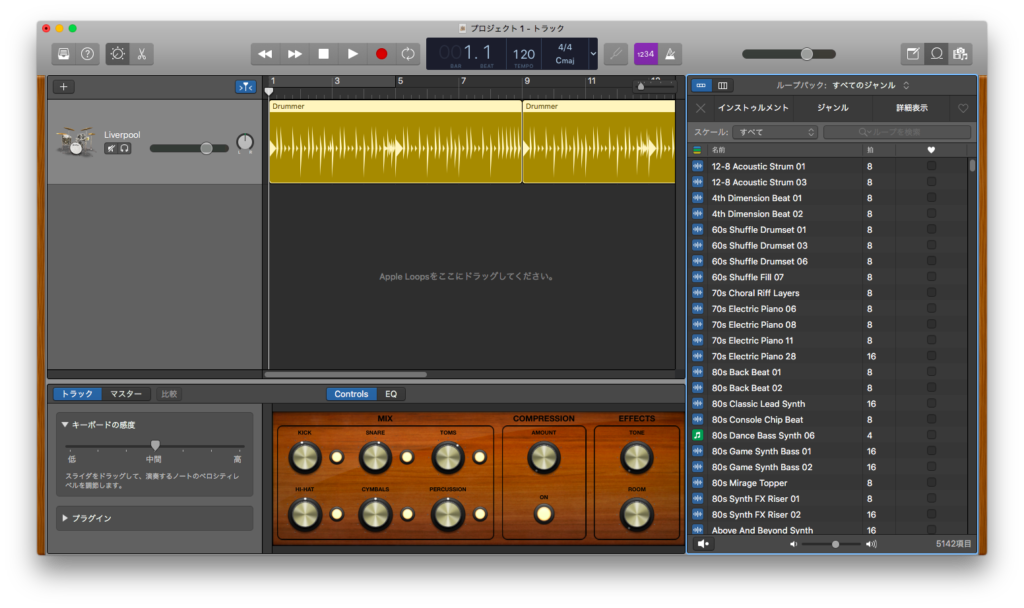
たくさんループが出てきました。
ベースやギターのループはもちろん、シンセサイザーやバイオリン、効果音など様々な音源があります。
ドラムの音源もありますのでDrummerを使わなくてもこっちで音源を作成するのもありですね。
画面中央に「Apple Loopsをここにドラッグしてください」と出てるので適当に右のリストからループをドラッグしてみます。
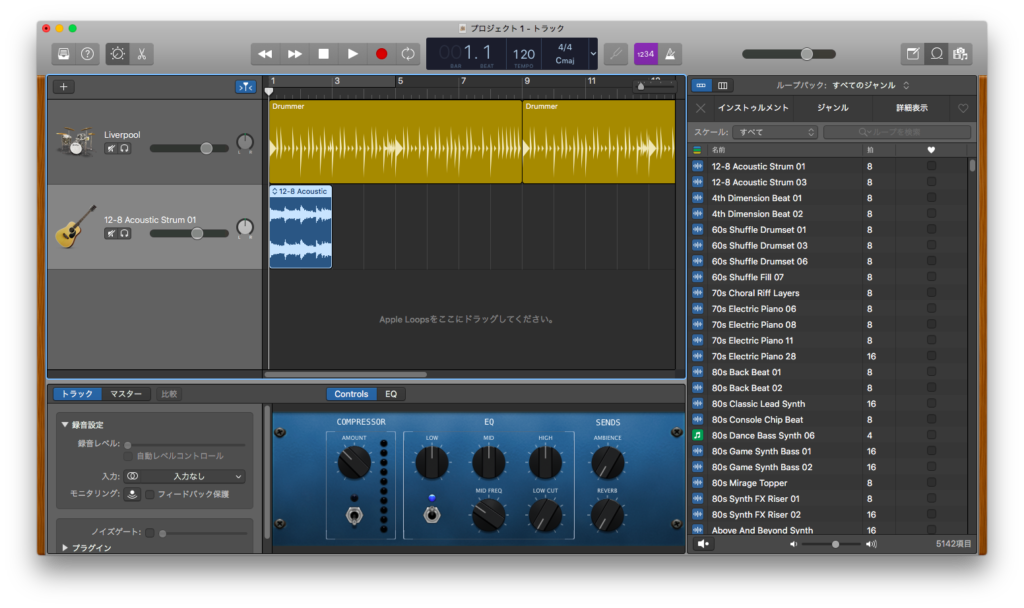
アコギのトラックが入りました。こうやってループを入れていくんですね。簡単。
試しに再生してみるとアコギとドラムの素晴らしいハーモニー。良い感じです。
ただ今はまだギターを入れる段階ではないので一旦トラックを削除します。
トラックヘッダ(楽器の絵があるところ)で右クリック→トラックの削除で削除ができます。
2.2 パートの検索
前項でApple Loopsを選択できる画面(ループブラウザ)を表示して思ったのが項目の多さ。
ループブラウザ右下に項目の数が表示されていますがその数なんと5142項目...
この中からお気に入りのフレーズをいちいち探してたら日が暮れてしまいます。なのでフィルター(検索)をかけます。
ループブラウザの上あたりにある「インストゥルメント」ボタンをクリックすると楽器ごとにフィルターをかけられます。
ちなみに「インストゥルメント」ボタン横にある「ジャンルボタン」でロック/ブルースやジャズ、R&Bなどのジャンルごとにフィルターをかけることもできます。
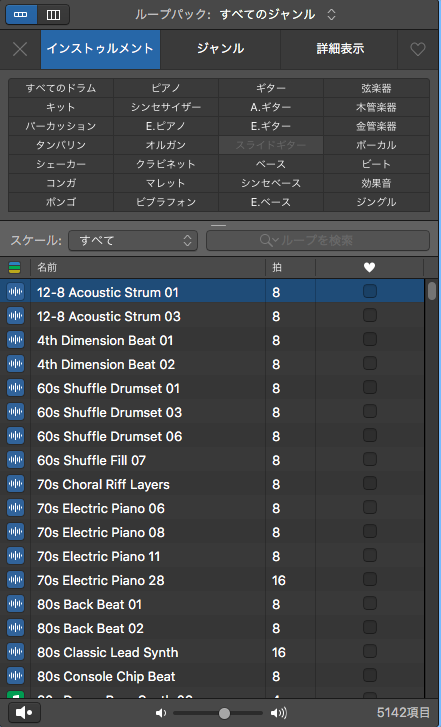
ベースパートが欲しいので「ベース」か「シンセベース」、「E.ベース」のどれかを選択します。すると選択したベースのパートが表示されるので気に入ったループを入れていきましょう。
ループ名称左側の青いボタン(棒みたいなのが並んでいるやつ)を押すと試聴ができます。
たまに同じループ名で末尾の番号が違うものがありますが、これらを使えば統一感を保ちながら曲の構成に変化をつけられるみたいなのでおすすめです。
ループが追加できたらDrummerでやったときのようにリージョン右端の上部をドラッグして任意の長さまで伸ばしましょう。(Apple Loopsではリピートしかできないようです)
こまめな上書き保存も忘れずに。
2.3 音色の調整をする
これは後でもよさそうですが一応やっておきます。
トラックヘッダをダブルクリックすると画面下部にトーンコントロールやエフェクトを調節するエディタが出てくるのでこれを使って音色を調整します。
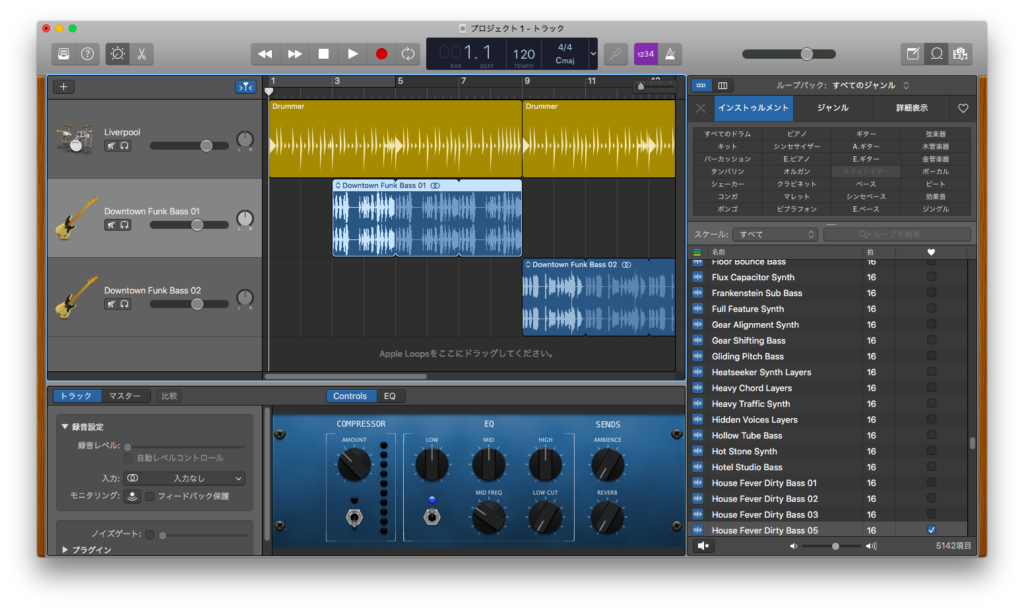
今の段階で完璧に詰めることはせず大雑把で大丈夫です。
どうせ最後にもまた調整するので。
ひとまずこれでベースパートの作成は完了です。
3.ギターパート・キーボードパートの追加
お次はギターパートとキーボードパートです。
...とは言ってもやることはベースパートでやった方法と同じです。
ループブラウザの「インストゥルメント」から楽器を選択し、気に入った音源を挿入していきます。
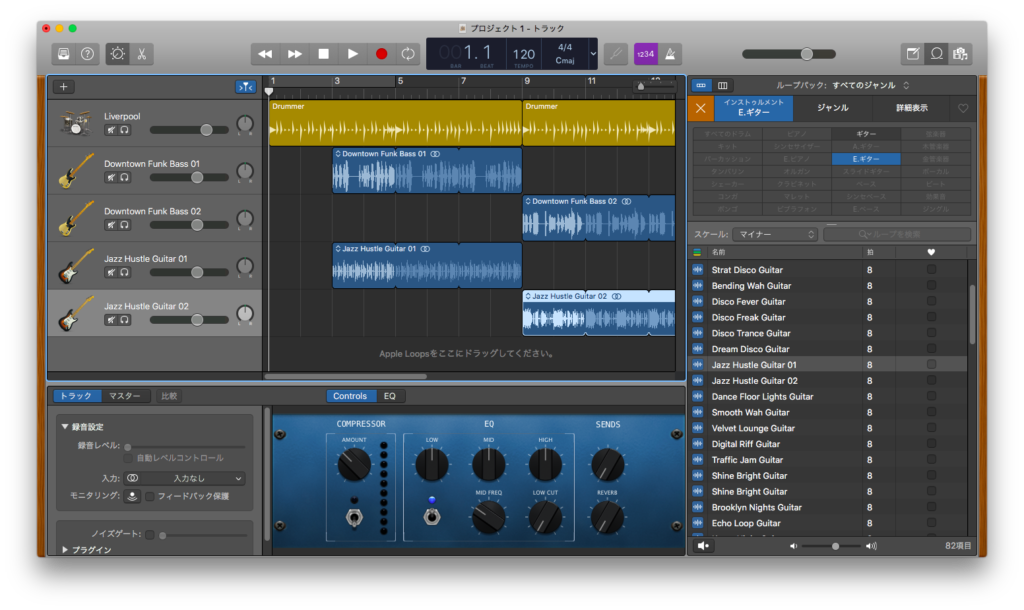
全体のバランスを確認しつつ、自分のイメージに合った音源を入れていきましょう。
ついループの数を増やしたくなってしまいますが、あまり入れすぎるとゴチャッとしてしまうのでほどほどに。
ループの数が増えてくると、どのトラックが何のパートかわかりづらくなってきます。その際はトラックヘッダの名称部分をダブルクリックし、トラックの名称を変更してわかりやすくしましょう。
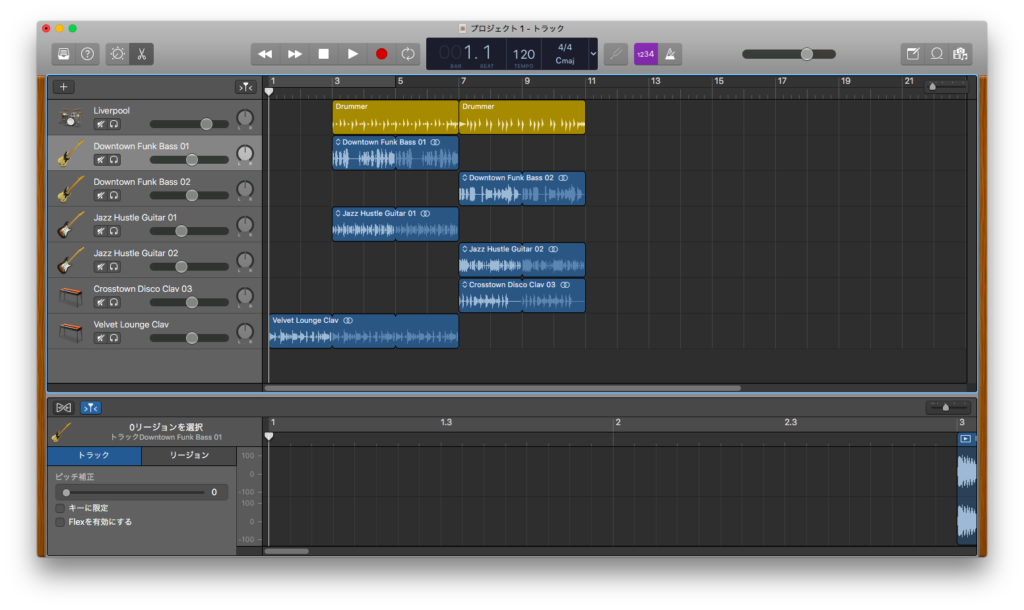
色々悩んだ末、短いですが音源が完成しました。
ベースのループを入れはじめてからここまで30分ちょっとです。初めて&調べながらの作業でしたがあっという間に作業が終わりました。
30分と言っても実際の作業は音源をドラッグ&ドロップするだけなので、大半の時間はどのループにするか悩んだ時間です。これが産みの苦しみってやつでしょうか。
最後に
ひとまず今回でドラム、ベース、ギター、キーボードの音源を入れ終え、なんとか形にすることができました。
ドラッグ&ドロップするだけの簡単作業で本格的な音源が完成しました。Apple Loops様様です。
これだけ簡単なら音楽の知識が全くなくても楽曲を制作することができますね。
次回はいよいよ総仕上げ、ミックスを行います。

