
今やDTM(Desk Top Music=パソコンでの音楽制作)はメジャーなものとなっていて、誰でも簡単に楽曲を制作できるような時代です。
一昔前まではDTMといえば難しい、高価格といったイメージでしたが、今となっては制作ソフトの発達と低価格化により敷居が低くなり、広く普及してきてます。
しかしこれだけDTMが台頭してきている中、筆者はDTMに関して全くの素人でDTMのDの字も知りません。
このままでは時代の流れに取り残されてしまうので、DTMの知識ゼロの筆者が1曲オケを完成させるまでの道のりを備忘録として残していこうと思います。
最終的にはドラム・ギター・ベース・キーボードの入った曲を制作できるまでを目指していきます。
DTMソフトは お金をかけたくないので Appleから無料でリリースされているGarageBandで制作を行なっていきます。
参考書みたいな本が売っていたりしますが お金をかけたくないので 今回はすべてネットで情報収集しつつ進めていきました。
本記事執筆時のGarageBandのバージョンは10.3.3です。
いきなり本格的な打ち込みをしていくのは操作の知識ゼロの筆者にはあまりにも酷なので、初めは操作に慣れる意味も含めGarageBandにプリセットされているループを使って1曲作ってみようと思います。
今回はGarageBandとはなんぞやということと、Drummer機能について書いていきます。
1.GarageBandとは

まずはGaragebandについて。
Garagebandとは、iPhoneやMacでおなじみのAppleからリリースされている楽曲制作アプリです。
Mac版とiOS版があり、どちらも無料でAppStoreから入手できます。
GarageBandでできることは大きく分けて4つあります。
- 楽曲の制作する
- 楽曲のミックス
- マイク音、ギター・ベース、MIDIキーボードの録音
- ギター、ピアノのレッスン
それぞれさらっと説明します。
1.1 楽曲の制作
Gragebandの代名詞とも言える機能です。
Garagebandの強みはループ(GarageBandにインストールされている多種多様な楽器の音源)を組み合わせることで、楽譜が読めなくても・音楽理論がわからなくても楽曲を制作することができます。
もちろん通常のDTMソフトのように自分の好きな音を組み合わせてオリジナルの楽曲を制作することもできます。
1.2 楽曲のミックス
アーティストインタビューなどでよく聞く「ミックス」という言葉。
筆者もよく理解していませんでしたが、
録音したギターやドラムのそれぞれの音量や音色のバランスを調整する作業=ミックス
というらしいです。
なんだか難しそうですが、GarageBandではそれができます。
よくわからないのでミックス作業についてはおいおい勉強するとしましょう。
1.3 マイク音、ギター・ベース、MIDIキーボードの録音
マイクやギターなどの外部音源を録音する機能です。
YouTubeやニコ動でよく見かける、弾いてみた・歌ってみた動画の音声部分を制作することができます。
マイクやギターをパソコンやスマホにつなげるためはオーディオインターフェースと呼ばれる機器が必要みたいです。
外部機器の録音を考えている方はオーディオインターフェースを購入しておきましょう。
1.4 ギター、ピアノのレッスン
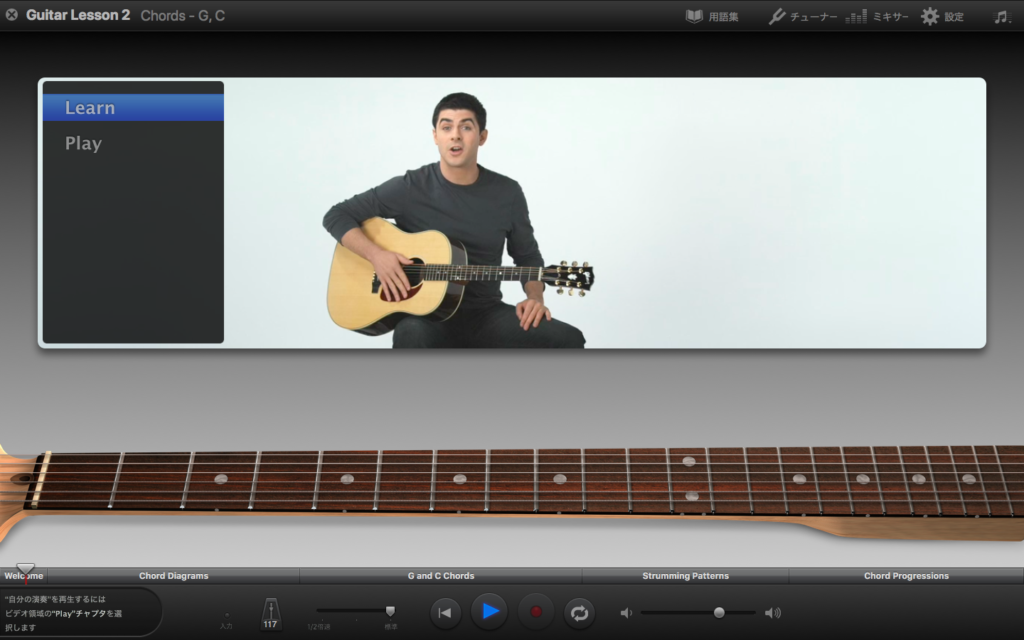
ギターとピアノの演奏の基礎を動画で学ぶことができます。
デフォルトでインストールされているのは数個の動画しかありませんが、海外ミュージシャンが自身の楽曲をレッスンしてくれる動画を追加で購入することができるようです。
2.GarageBandを開いてみる
説明はこれくらいにして、とりあえずGaragebandを立ち上げてみましょう。
GarageBandにはスマホ版もありますがiPhoneでちまちまやるのは続く気がしなかったのでMac版で進めていきます。
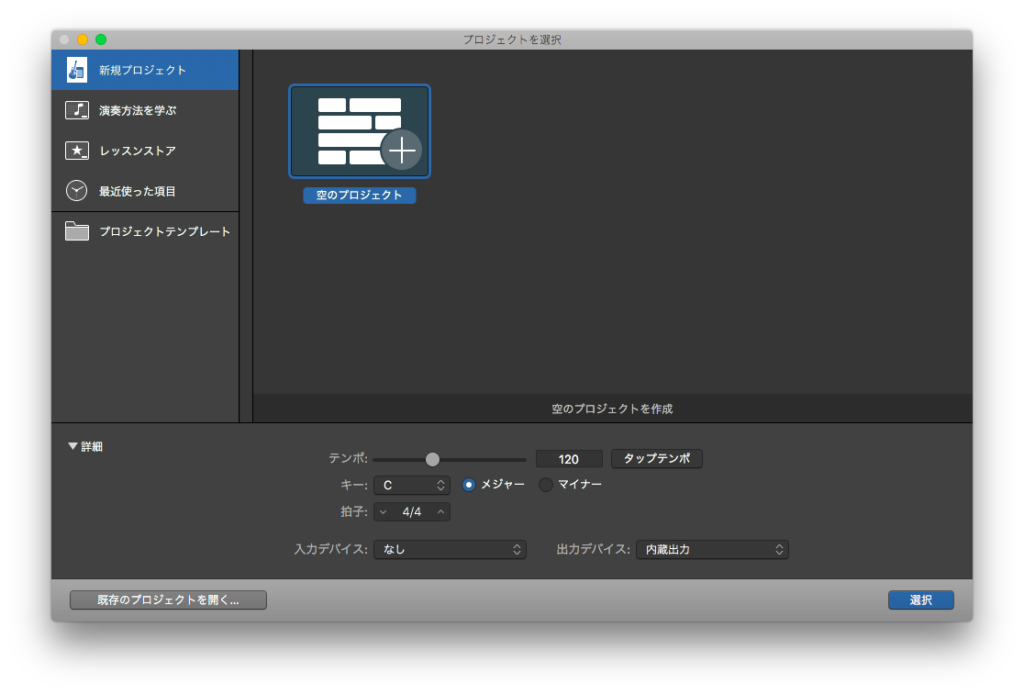
まずGarageBandを立ち上げると上のような画面が出てきます。
空のプロジェクトが選択されているはずです。
下の方でテンポやキー、入出力するデバイスなどを選択できます。
これらは後からでも変えられるらしいのでとりあえず適当に入力して右下の「選択」をクリック。
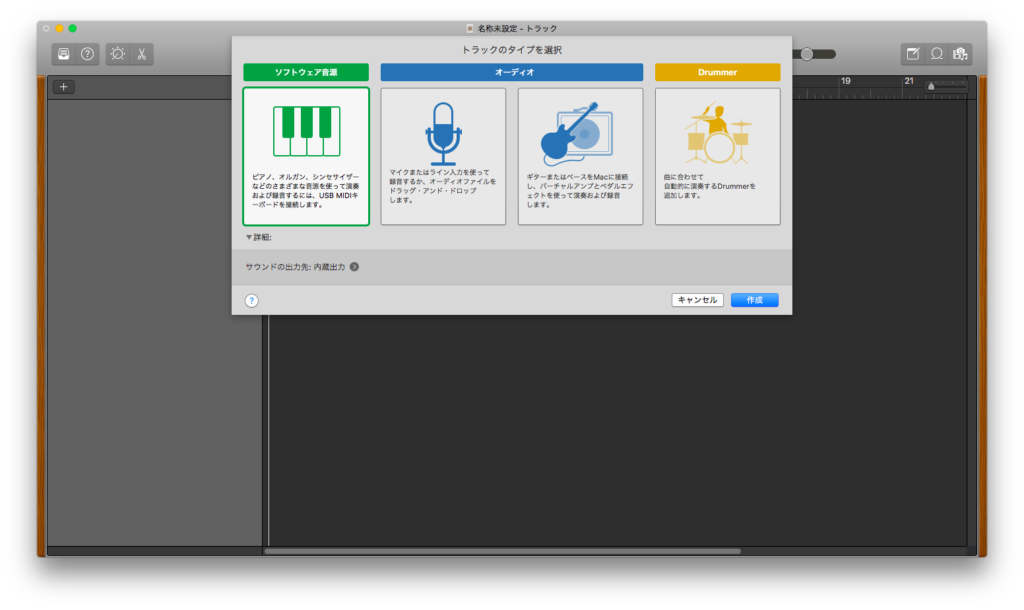
お次はトラックのタイプの選択を迫られます。
ドラムやキーボードなど打ち込みをしたい場合はソフトウェア音源、マイクやギター等外部のオーディオ機器から録音したいとオーディオファイルを挿入したい場合は中央のオーディオ、曲に合わせて自動でドラム音源を場合はDrummerを選択します。
まずは自分の弾ける楽器から録音していきたいところですが、一般的に曲を打ち込んでいく場合はドラム→ベース→ギター→キーボード→ストリングス→ボーカルと音の低い順に作っていくのがセオリーみたいです。
なので今回はドラムから。
打ち込みでドラムパートを作成することもできますが、今回は自動でドラム音源を生成してくれるDrummerを選択します。
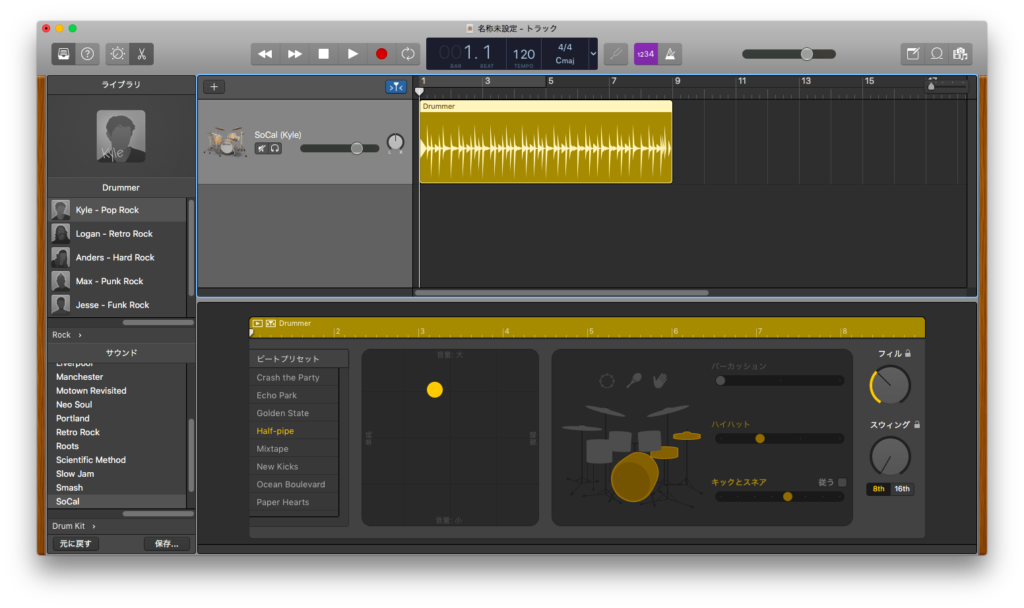
それっぽい画面になりました。ここまでで下準備は完了です。
3.Drummerを使ってみる
トラックのタイプ選択でDrummerを選択するとすでに8小節のドラム音源が作成されています。
試しに上部の再生ボタンを押して再生してみましょう。
いい感じのドラムの音源になってますよね。
もちろんこれでもそのまま使えるドラムパートになってますが、やはりここは制作したい楽曲のジャンルに合うようなドラムサウンドやプレイスタイルにしたいもの。
ここから色々といじれるようなので設定を変更していきます。
3.1 演奏時間を長くする
デフォルトのドラム音源の長さは8小節しかないので、こいつを長くする必要があります。
画面中央にある心電図みたいなやつ(リージョンと言うみたいです)をクリックしてリージョンの右端にポインタを持っていくと+マークが出てくるのでそれをクリック。
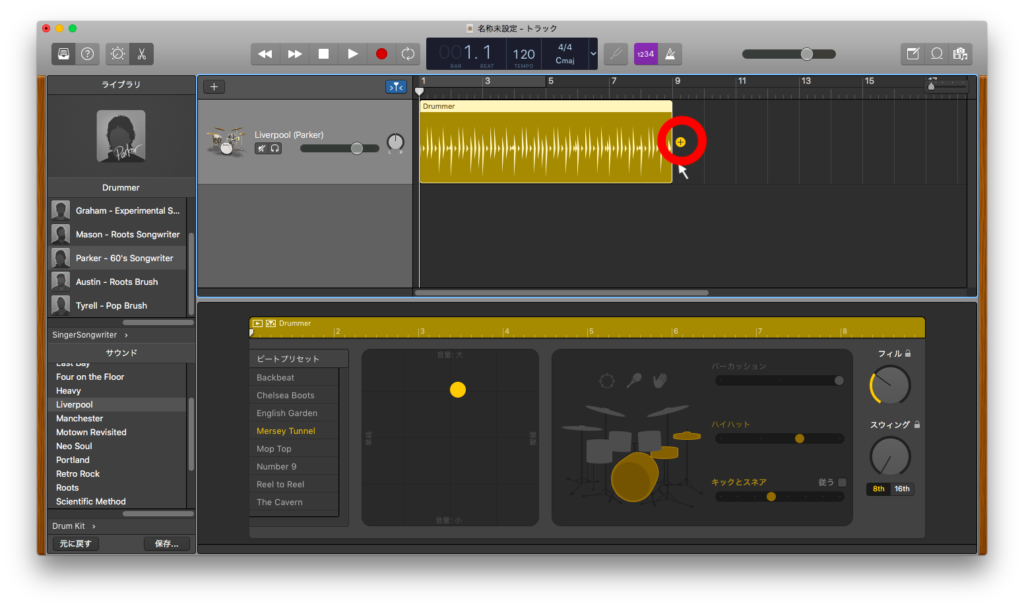
以下のように新しいリージョンが追加されました。
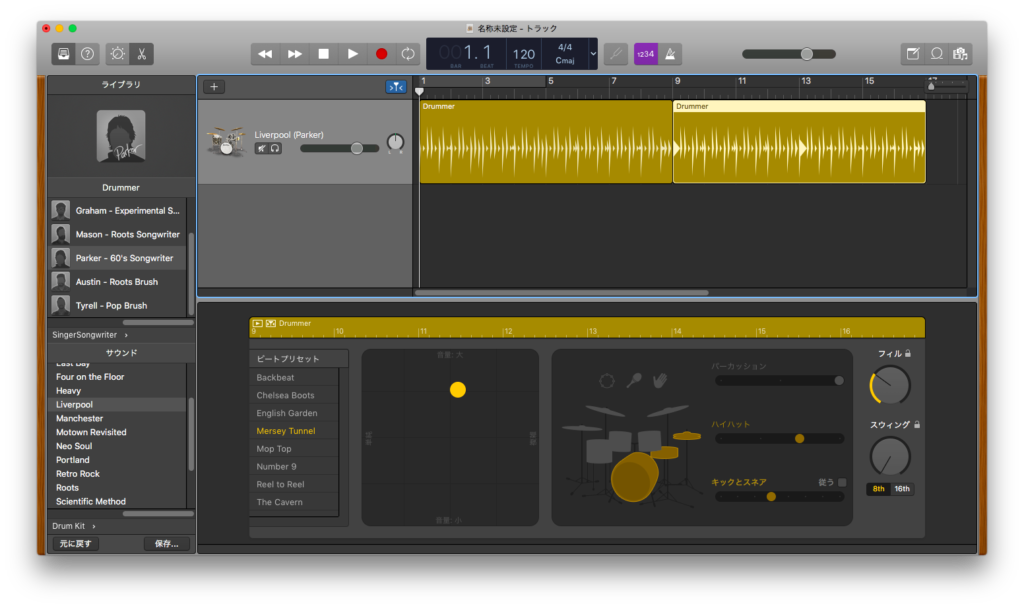
ちなみにリージョン右端の下部分(ポインタ形状が <]> になる部分)をクリック・ドラッグでもできますが、この方法だとひとつのリージョンの長さが変更されるので上記の方法とはドラムパターンが異なります。うまいこと使い分けましょう。
リージョンをリピートしたい場合は、リージョン右端の上あたりにポインタを合わせるとポインタ形状がループ状に変化します。その状態でクリック・ドラッグしてやると任意の長さでリピートしたリージョンを作成できます。
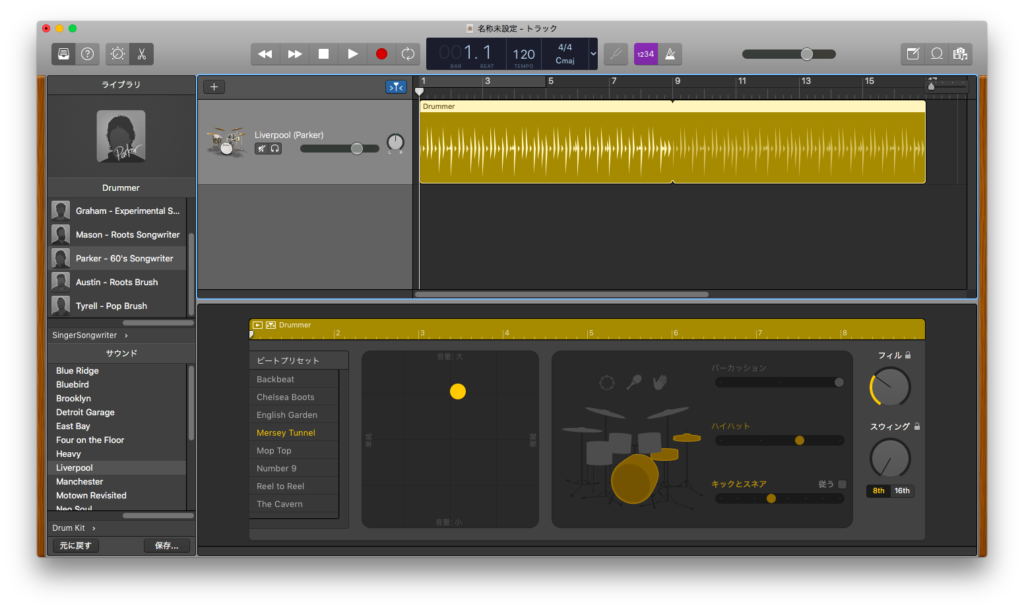
これらの方法で適当な長さまでリージョンを伸ばしていきます。
変更を加えたらこまめに保存する癖をつけておいた方が良さそうですね。アプリがクラッシュして努力が水の泡となってしまったらもったいないですし。
画面上部のメニューバーの「ファイル」→「保存」で適当にタイトルをつけて保存します。
また、Excel等であるような”戻る”機能を使いたい場合はメニューバーの「編集」→「取り消し」から行うことができました。
3.2 ドラマーを選ぶ
Drummerでは、様々なジャンルのドラマーを33人の中から選ぶことができます。
左端ライブラリ内のDrummerから選択でき、デフォルトではポップロックが得意なKyleが選択されています。
ドラマーのシルエットのところにポインタを合わせるとその人のプロフィールが表示されます。
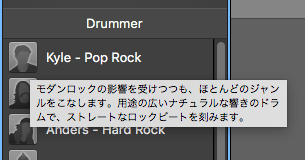
デフォルトのジャンルはRock系のドラマーが表示されていますが、その他にもオルタナティブ系やR&B系、エレクトロニック系と7つのジャンルに分かれています。各ドラマーの音源を聞いて、好みのものを選択しましょう。
Drummerタブ下端の”Rock”と書いてあるところをクリックするとジャンル一覧へ飛べます。
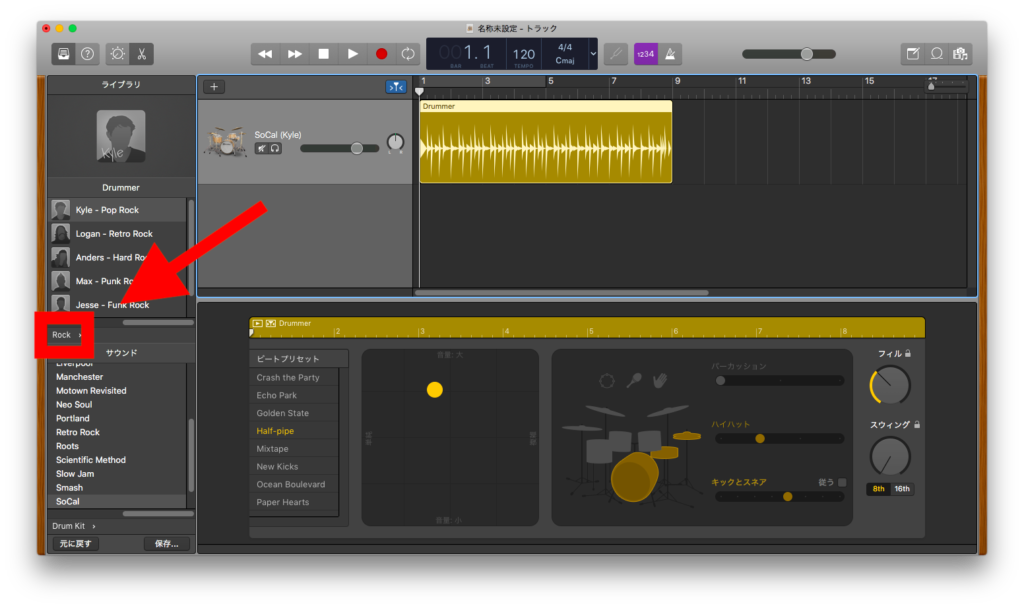
ちなみに私はSingerSongwriterのParkerを選びました。
3.3 ドラムの種類を選ぶ
お次はドラムの種類を選びましょう。
先ほどドラマーを選んだDrummerタブの下にドラムキットを選択できるタブがあるので、そこからいい感じのものを選びましょう。
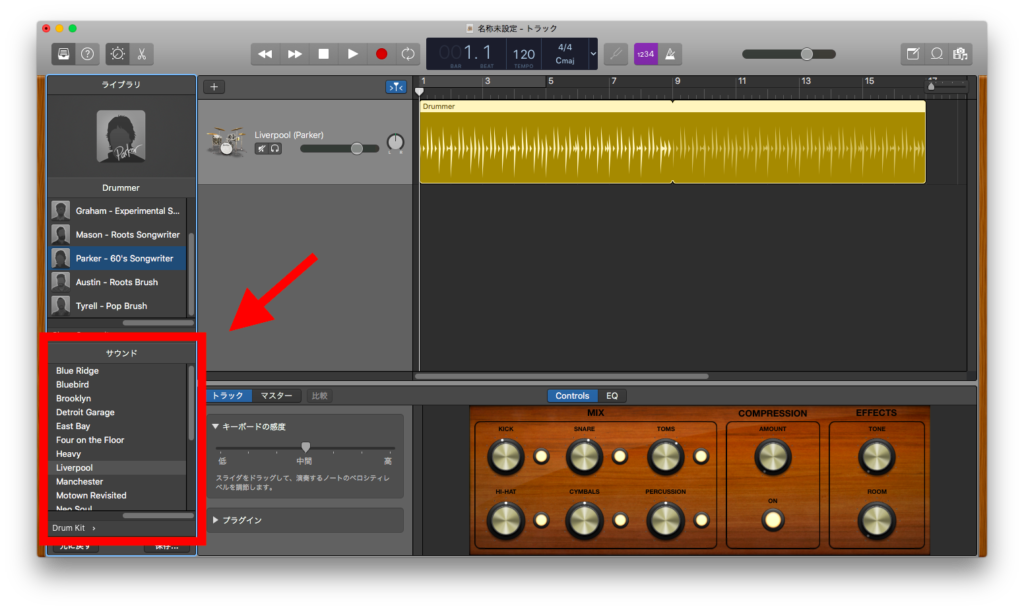
筆者はよくわからなかったので特に変えていません。
3.4 ドラムパターンと音色を変更する
最後はドラムパターンとドラムの音色の調整です。
ドラムパターンは画面下部のDrummerエディタで編集できます。
筆者は何かの拍子にダブルクリックしてしまい、エディタが消えて焦りましたが、DrummerエディタはDrummerリージョンのダブルクリックで表示・非表示が切り替えられます。
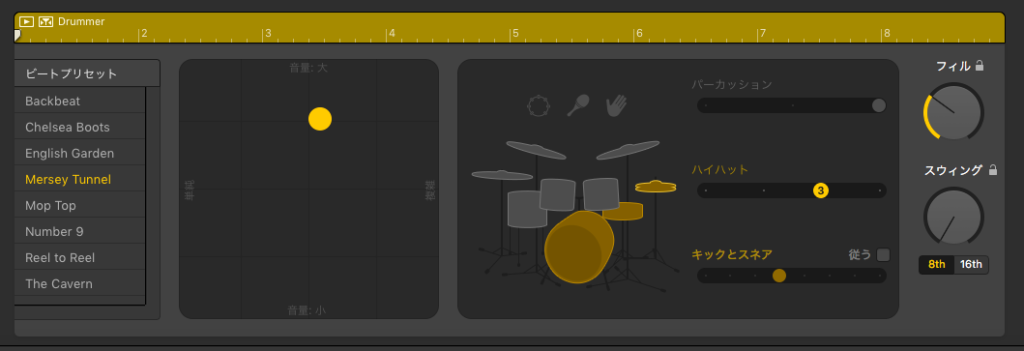
左端からドラムパターンのプリセット、音量とドラムパターンの複雑さ、使用するドラムパーツ、フィルインとスウィング具合がそれぞれ調整できます。
また、トラックヘッダをダブルクリックするとドラム本体の音色を調節したりリバーブなどのエフェクトをかけたりすることができます。
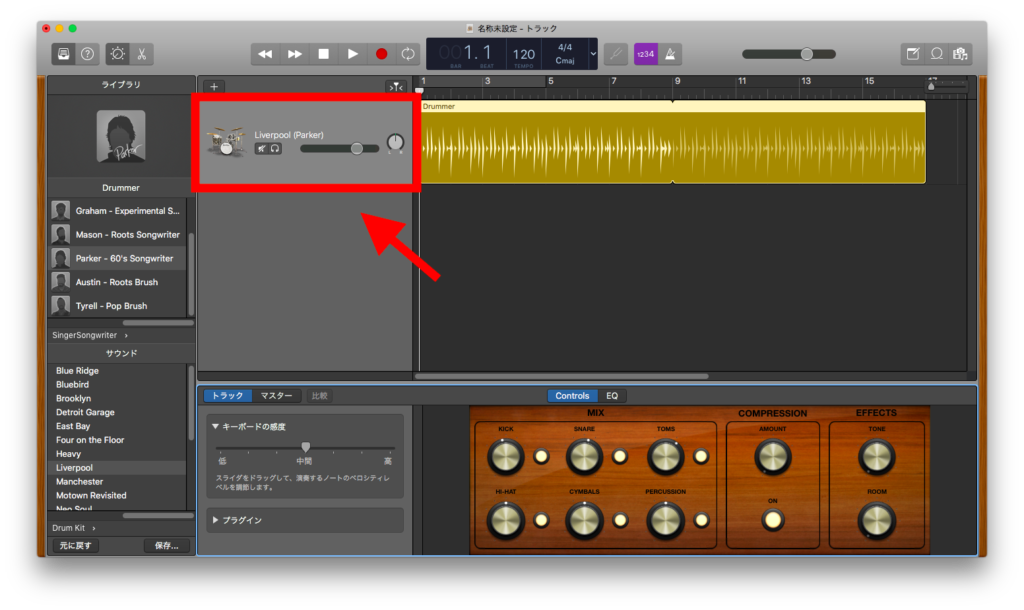
これもよく分からなかったので筆者はそのままにしておきました。
1.終了ポイントを変更する
現状の音源の長さが10小節に対し全体では32小節目まであるため楽曲終了後もしばらく再生が終わりません。無の時間が22小節もあります。
それではよろしくないのでいい感じに短くします。
画面中央部のスクロールバーを右いっぱいに寄せると右上部分に下のような三角形が現れます。
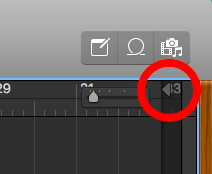
この三角形を左右にドラッグすることで楽曲の長さを変更させることができます。
今回作成している楽曲は10小節なので11小節くらいまで三角形をドラッグさせました。
最後に
筆者は知識ゼロの超初心者でしたが、意外と簡単にいい感じのドラムパターンを作成することができました。
本当はもっと色々設定できるようですが、いきなり全部は覚えきれないので基本から少しづつ覚えていきましょう。
次回はベースとギターパートを作成していきます。

